
When you reopen Zotero, you should see your restored Zotero data. Next, copy the data directory from your backup to the original location (e.g., “Zotero”). Close Zotero, move one level up in the filesystem (Cmd-up-arrow on macOS, Alt-up-arrow on Windows), and rename the folder to “Zotero-Old”. (By default, this will be “Zotero” within your home folder.) Click “Show Data Directory”, which should reveal your active data directory containing zotero.sqlite and possibly a 'storage' subdirectory. Open the Advanced pane of the Zotero preferences and make a note of the specified path under Data Directory Location.
OPENING OLDER VERSIONS OF FIREFOX FULL
If you were not using Zotero syncing (or were but don't want to perform a full sync) and have a backup of your Zotero data directory, you can restore your library by replacing your active data directory with your backed-up data directory. Exporting and re-importing a library doesn't produce an exact copy - it will reset Date Added/Modified times and break links to existing citations in word processor documents, along with other potential changes. Warning: You shouldn't use export (e.g., to Zotero RDF, BibTeX, or RIS) as a backup method. As with all important data, it's a good idea to back up your Zotero data frequently (which is why we recommend an automated full-system backup instead). If you really want to back up your Zotero data specifically, locate your Zotero data, close Zotero, and copy your data directory (the entire folder, including zotero.sqlite and storage and the other subfolders) to a backup location, preferably on another storage device. Most modern operating systems offer such functionality (e.g., Time Machine on Macs). Rather than backing up just your Zotero database, we recommend using a backup utility that automatically backs up your entire hard drive to an external device on a regular basis and keeps incremental backups so that you can restore to a given version.
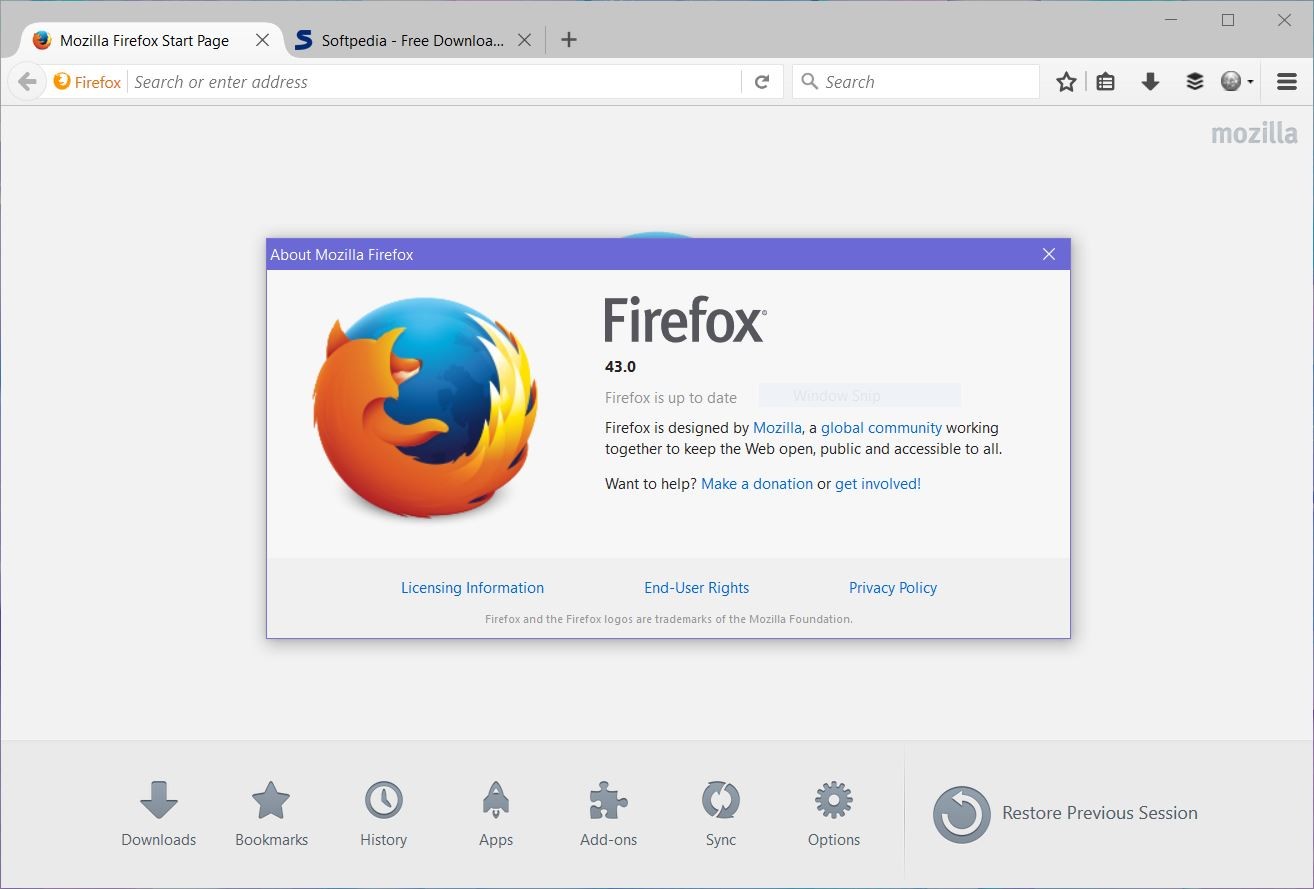
Syncing is not a good substitute for backing up: the Zotero servers only store the most recent version of your libraries, and it takes just a single (possibly automatic) sync to change the server copy. We strongly recommend that you regularly back up your Zotero database. Failure to do so before moving these files can damage your data. Warning: Before you copy, delete, or move any of these files, be sure that Zotero is closed.
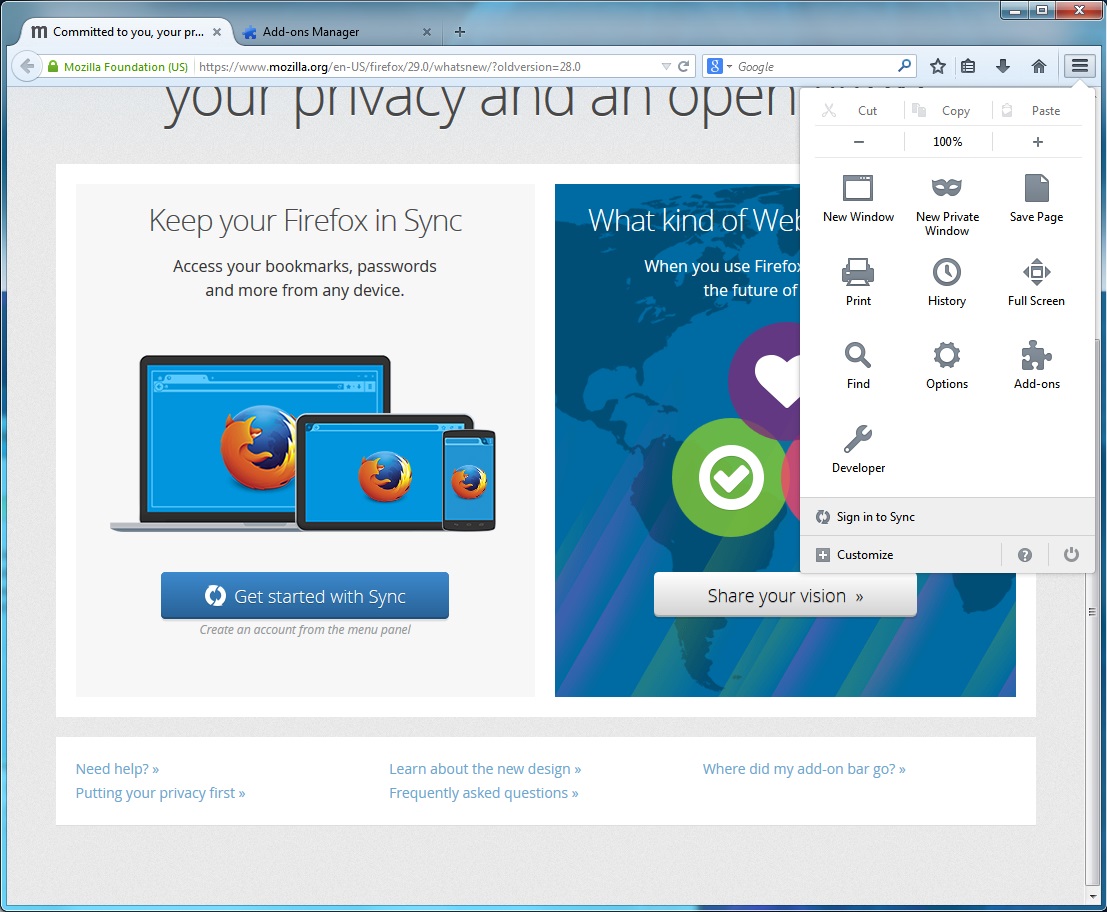
These can include (an automatic backup of zotero.sqlite, which is updated when you quit Zotero and the existing file hasn't been updated in the last 12 hours) and files (automatic backups of zotero.sqlite that are created during certain Zotero updates). Your data directory will likely contain several other files. (Files that are linked are not copied into this subdirectory.) The directory also contains a 'storage' subdirectory, containing all of your file attachments, such as PDFs, web snapshots, audio files, or any other files you have imported.

When Zotero starts up, it reads the zotero.sqlite file in the active data directory.
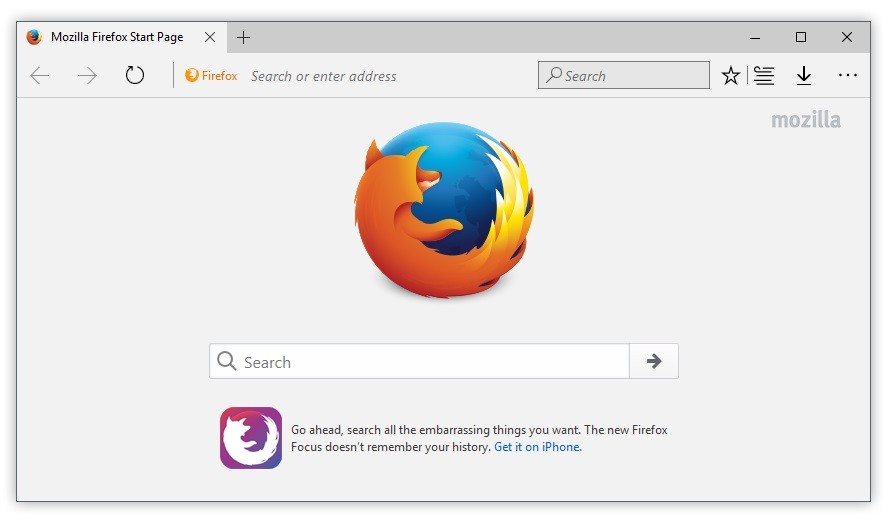
The most important file in the data directory is the zotero.sqlite file, which is the database containing the majority of your data: item metadata, notes, tags, etc.


 0 kommentar(er)
0 kommentar(er)
